We will learn how to use the password generator tools created by wizbrand creators in this tutorial.
what is Password Generator Tools?
Password Generator Tools typically offer various customization options to create passwords that meet specific requirements, such as length, character types (uppercase, lowercase, numbers, symbols), and avoidance of common words or patterns. Some of these tools also provide additional features like generating passphrases, checking password strength, and ensuring that the generated passwords
Feature of Password Generator Tools
- Random Password Generation: Generates truly random and unpredictable passwords.
- Customizable Length: Allows users to specify the desired length of the password.
- Character Variety: Includes a mix of uppercase and lowercase letters, numbers, and special characters.
- Exclusion of Ambiguous Characters: Avoids characters that can be easily mistaken for others (e.g., “I” and “l”).
- Passphrase Generation: Offers the option to create secure passphrases composed of multiple words or phrases.
- Strength Indicators: Provides visual cues or ratings to indicate the strength of generated passwords.
How to use it Password Generator Tools
- Access the Tool: Open your web browser and navigate to the Wizbrand website or the specific Password Generator tool you want to use.
- Find Password Generator Tools: Look for a section or tab on the website that says “Password Generator Tools” or something similar. Click on it to access the password generation tool.
- Select Password Level: Some tools offer different password complexity levels, such as “Basic,” “Intermediate,” or “Advanced.” Choose the level that matches the security requirements for your passwords.
- Select Password Type: You might have options to select the type of characters you want in your password, such as uppercase letters, lowercase letters, numbers, and special characters. Check the boxes for the character types you want to include.
- Password Length: Enter the desired length for your password. Some tools might have a default length, but you can usually adjust it to fit your needs.
- Number of Passwords: If you need multiple passwords, enter the number of passwords you want to generate. If you only need one password, you can leave this field blank or set it to 1.
- Generate Password: Once you’ve made your selections, click the “Generate Password” button. The tool will use your preferences to create a random password.
- Generated Passwords: The tool will display the generated password(s) on the screen. You can copy the password(s) to your clipboard using the provided button or highlight and right-click to copy.
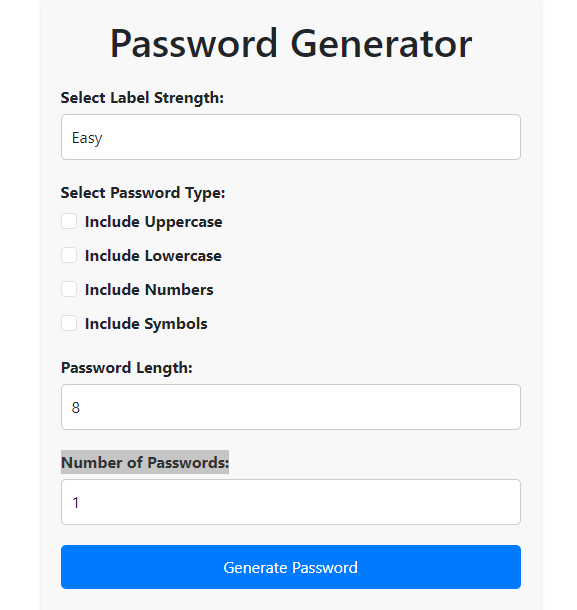
There are important Links
[…] https://www.devopsconsulting.in/blog/password-generator-tools/ […]